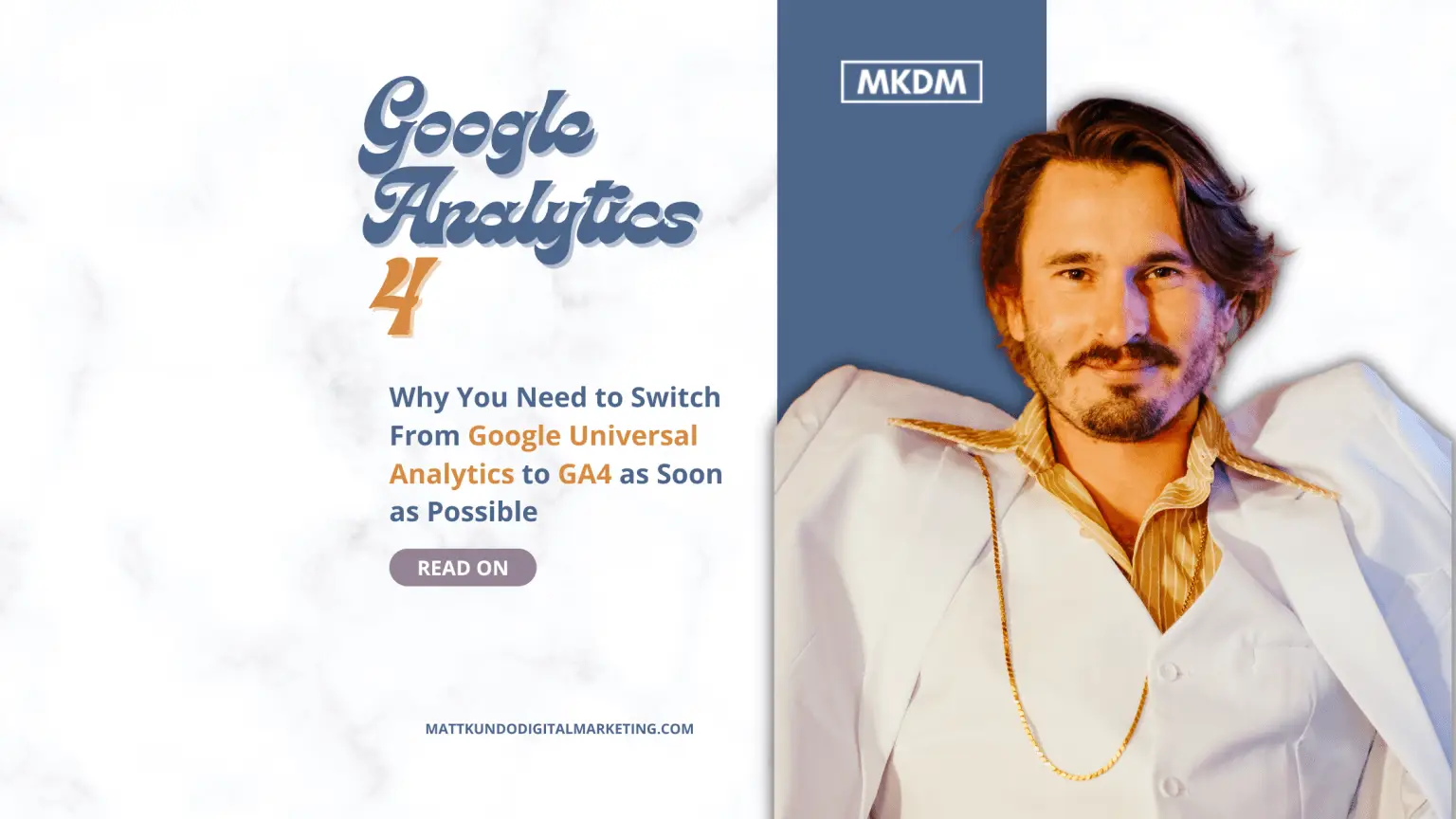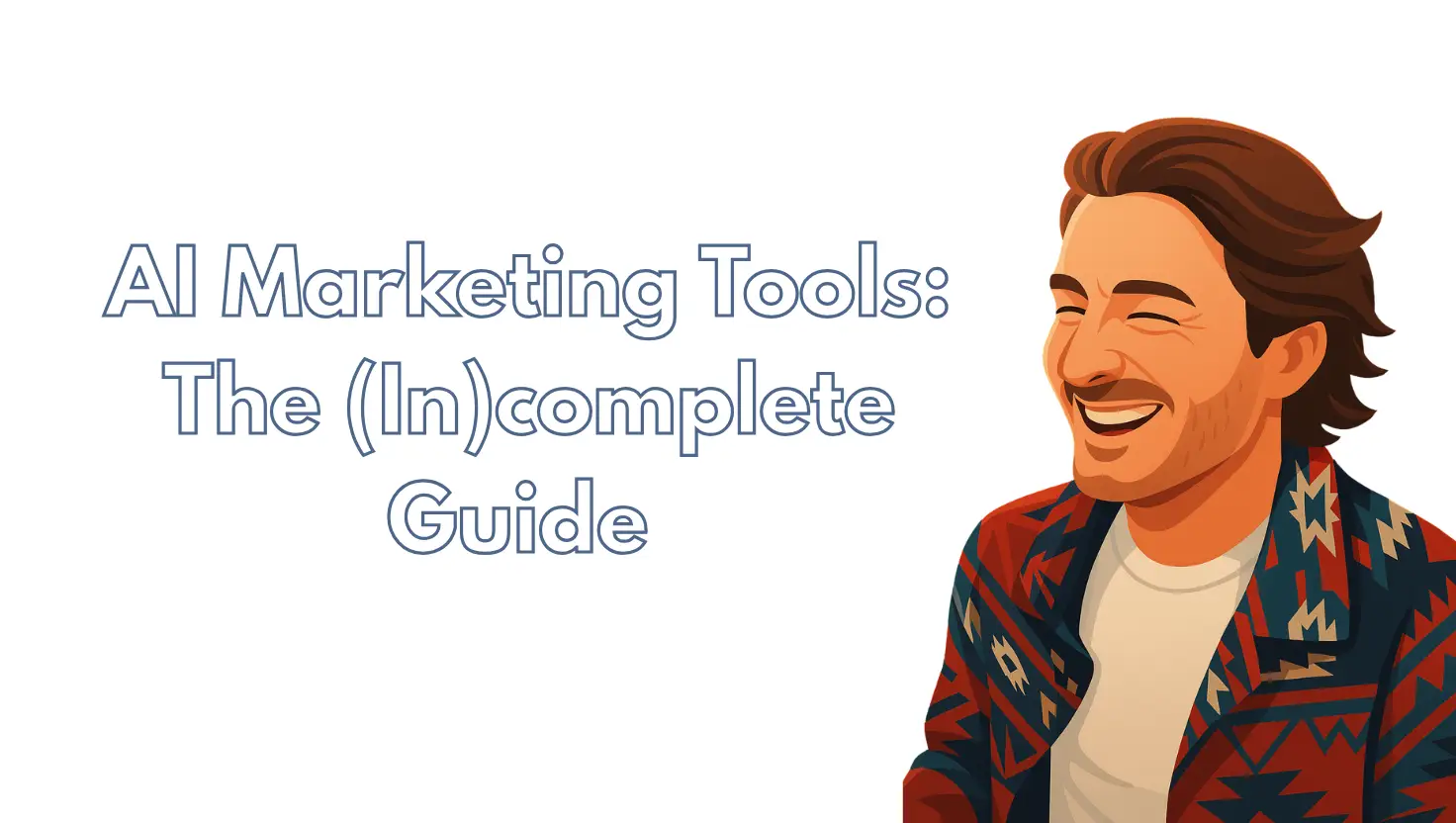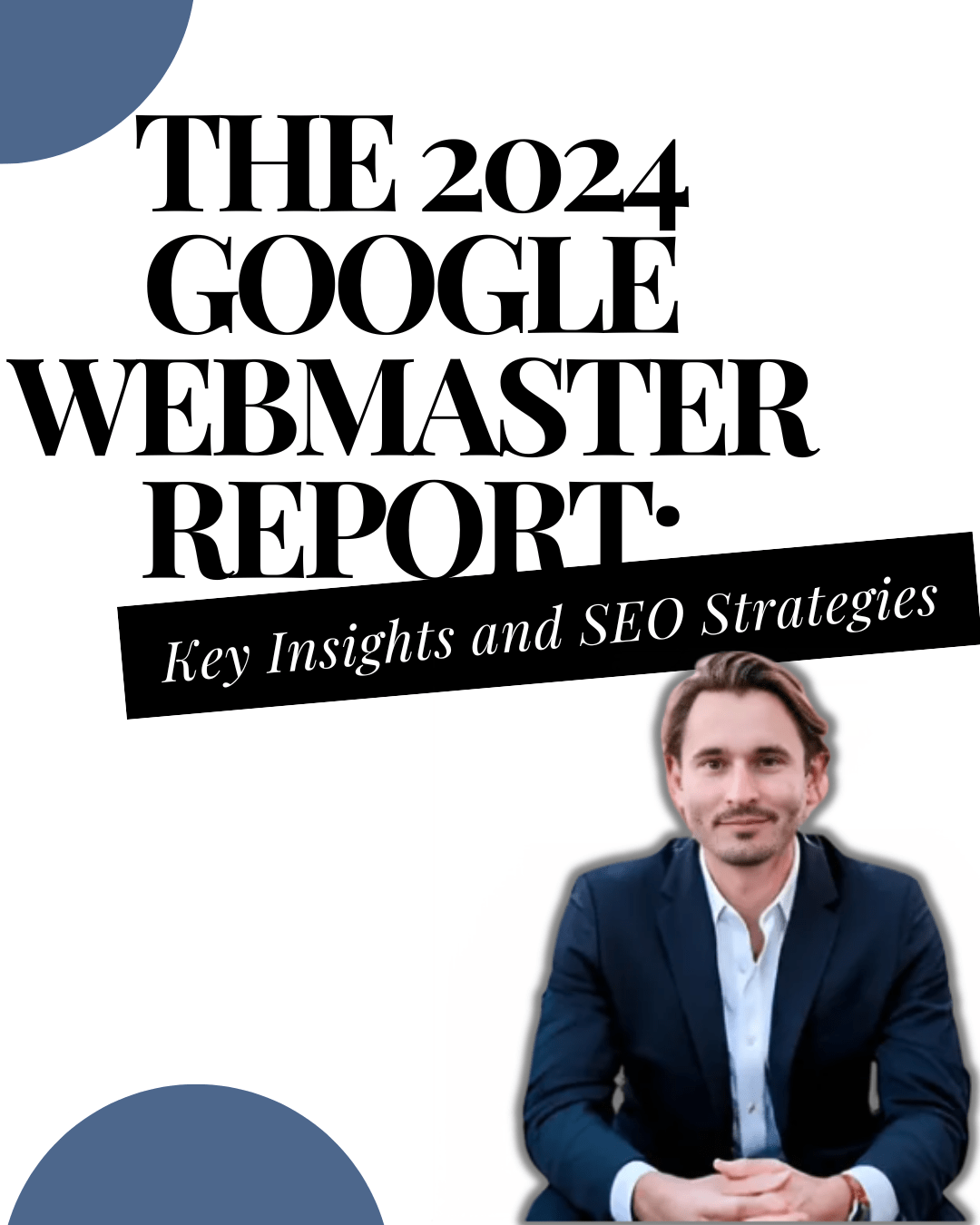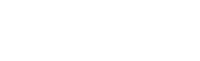Table of Contents
Add a header to begin generating the table of contents
Scroll to Top
Google Analytics 4 Review
Google Analytics 4 (GA4) is the latest version of Google’s web and app analytics platform, it has received positive reviews for its advanced features, machine learning capabilities, and improved privacy controls.
One of the key advantages of GA4 is its new data model, which allows for more advanced cross-device tracking and analysis. This makes it easier for businesses to gain a more comprehensive view of customer behavior across different touchpoints, including website, mobile app, and offline interactions.
The enhanced machine learning capabilities of GA4 have also been praised, as it allows for automated insights and predictions. This includes things like automatic anomaly detection, which can alert businesses to unusual spikes or drops in website traffic or conversion rates.
GA4’s improved privacy controls have also been well received, it allows businesses to have more control over the data that is collected and the ability to delete data, which is an important aspect when it comes to compliance with data privacy regulations.
On the other hand, GA4 has been criticized for being less user-friendly than its predecessor, Google Analytics, and for its steep learning curve, which may make it difficult for some businesses to fully utilize its advanced features.
Overall, Google Analytics 4 is considered as a more advanced and flexible platform for businesses to track and analyze their website and app data, it offers more detailed insights and predictions, improved privacy controls and integrates with other Google products and services. However, it may take some time for businesses to fully understand and utilize all of its features.
Google Analytics 4 (GA4) is the latest version of Google’s web and app analytics platform. It offers a more robust set of features and capabilities compared to its predecessor, Google Analytics (GA). Some of the key differences between GA4 and GA include:
- GA4 is built on a new data model that allows for more advanced analysis and cross-device tracking. This means that businesses can gain a more comprehensive view of customer behavior across different devices and touchpoints, including website, mobile app, and offline interactions.
- GA4 features enhanced machine learning capabilities, which allows for automated insights and predictions. This includes things like automatic anomaly detection, which can alert businesses to unusual spikes or drops in website traffic or conversion rates.
- GA4 includes more built-in privacy controls, to comply with the data privacy regulations. This includes the ability to control the data that is collected, and the ability to delete data.
- GA4 includes a new event-based data model, which allows businesses to track and analyze specific user interactions with their website or app. This includes things like button clicks, form submissions, and other types of user engagement.
- GA4 includes new and improved data visualization tools, which make it easier for businesses to understand and act on their analytics data. This includes things like new dashboards and reports, as well as new ways to segment and filter data.
- GA4 also integrates with other Google products and services, such as Google Ads and Google Tag Manager, which allows businesses to more easily track and analyze the effectiveness of their digital marketing efforts.
Overall, Google Analytics 4 offers a more advanced and flexible platform for businesses to track and analyze their website and app data. It provides more detailed insights and predictions and improved privacy controls to businesses, which can help them make better decisions and drive more conversions.
What is not a benefit of google analytics remarketing?
One potential drawback of Google Analytics remarketing is that it relies on cookies and tracking to target ads to users, which some users may find invasive or privacy-invasive. Additionally, remarketing may not be as effective for reaching new customers who have not previously interacted with a website or business.
Google Analytics cannot collect data from which systems by default?
By default, Google Analytics is not able to collect data from certain types of systems or platforms, such as:
-
Point of Sale (POS) systems: Google Analytics is primarily a web and app analytics tool, and it does not have built-in support for collecting data from POS systems. Businesses that need to track in-store transactions will need to use a separate POS system and integrate it with Google Analytics using custom code or a third-party integration.
-
CRM systems: Google Analytics is not able to collect data directly from CRM systems, such as Salesforce or Microsoft Dynamics. However, businesses can integrate their CRM data with Google Analytics using custom code or a third-party integration.
-
Email marketing systems: Google Analytics is not able to track the performance of email marketing campaigns by default. However, businesses can integrate Google Analytics with their email marketing system to track opens, clicks, and conversions.
-
Phone or call center systems: Google Analytics is not able to collect data from phone or call center systems by default. However, businesses can use a third-party integration or custom code to track phone calls and connect them with Google Analytics data
-
Other specialized software or platforms: Google Analytics is a general-purpose analytics tool, and it may not have built-in support for collecting data from other specialized software or platforms. In these cases, businesses may need to use custom code or a third-party integration to connect the data with Google Analytics.
Google Analytics 4 for Shopify
Google Analytics 4 (GA4) can be integrated with Shopify to track and analyze data from a Shopify e-commerce store. This allows businesses to gain insights into customer behavior and track key performance indicators such as website traffic, conversion rates, and revenue.
To integrate GA4 with Shopify, businesses can follow these general steps:
-
Create a GA4 property: Businesses will need to create a new GA4 property within their Google Analytics account and get the GA4 property tracking code.
-
Add the GA4 tracking code to Shopify: The GA4 tracking code needs to be added to the Shopify store, either through the Shopify theme code or by using an app such as Google Tag Manager.
-
Configure e-commerce tracking: Once GA4 is installed on the Shopify store, businesses will need to configure e-commerce tracking within GA4. This will allow them to track important e-commerce metrics such as product and transaction data.
-
Create and configure events: GA4 allows to track specific user interactions with the website or app, such as button clicks, form submissions, and other types of user engagement.
-
Create and configure reports: GA4 has a new data visualization tools, which make it easy for businesses to understand and act on their analytics data. This includes things like new dashboards and reports, as well as new ways to segment and filter data.
Integrating GA4 with Shopify can provide businesses with a wealth of data and insights that can help them improve their e-commerce store and drive more conversions. Additionally, GA4 can be integrated with other Google products and services, such as Google Ads, which allows businesses to more easily track and analyze the effectiveness of their digital marketing efforts.
Google Analytics 4 for Drupal
Google Analytics 4 (GA4) can be integrated with a Drupal website to track and analyze data from the site. This allows businesses to gain insights into user behavior and track key performance indicators such as website traffic, conversion rates, and revenue.
To integrate GA4 with Drupal, businesses can follow these general steps:
-
Create a GA4 property: Businesses will need to create a new GA4 property within their Google Analytics account and get the GA4 property tracking code.
-
Install a GA4 module for Drupal: Drupal has a variety of modules available for integrating GA4 with the site, such as the Google Analytics for GA4 module.
-
Add the GA4 tracking code to Drupal: The GA4 tracking code needs to be added to the Drupal site using the GA4 module, which can be done through the Drupal administrative interface.
-
Configure e-commerce tracking: Once GA4 is installed on the Drupal site, businesses will need to configure e-commerce tracking within GA4. This will allow them to track important e-commerce metrics such as product and transaction data.
-
Create and configure events: GA4 allows to track specific user interactions with the website or app, such as button clicks, form submissions, and other types of user engagement.
-
Create and configure reports: GA4 has a new data visualization tools, which make it easy for businesses to understand and act on their analytics data. This includes things like new dashboards and reports, as well as new ways to segment and filter data.
Integrating GA4 with Drupal can provide businesses with a wealth of data and insights that can help them improve their website and drive more conversions. Additionally, GA4 can be integrated with other Google products and services, such as Google Ads, which allows businesses to more easily track and analyze the effectiveness of their digital marketing efforts.
Exclude Internal Traffic in Google Analytics 4
Excluding internal traffic in Google Analytics 4 (GA4) is a process of filtering out traffic to your website or app from specific IP addresses or ranges, typically used to exclude traffic coming from your own organization, so that you can see more accurate data on your website’s performance. Here are some steps to exclude internal traffic in GA4:
-
Identify internal IP addresses: Identify the IP addresses or ranges that are used by your organization. You can use your network administrator or IT department to help you with this step.
-
Create a filter: In your GA4 property, navigate to the admin section and select the property you want to create the filter for. Under the “Property” column, select “All Filters” and then click on the “+” button to create a new filter.
-
Set up the filter: In the filter set up screen, give your filter a name, select “Predefined” as the filter type, and then select “Exclude” and “traffic from the IP addresses” from the next drop-down menus.
-
Enter IP addresses: In the “IP address” field, enter the IP addresses or ranges that you identified in step 1. You can separate multiple IP addresses with a comma.
-
Apply the filter: Click on “Save” to apply the filter to your GA4 property. It may take some time for the filter to take effect, but once it does, your GA4 reports will no longer include data from the IP addresses or ranges that you specified.
It’s important to note that, if you are using dynamic IP addresses, you may need to update your filter periodically, or configure your internal systems to use a specific user-agent or custom dimension to exclude the internal traffic.
Nuxt Google Analytics 4
Google Analytics 4 (GA4) can be integrated with a Nuxt.js website to track and analyze data from the site. Nuxt.js is a popular JavaScript framework for building Vue.js based applications, and it allows developers to easily integrate GA4 using a Nuxt module.
Here are some steps to integrate GA4 with a Nuxt.js website:
-
Create a GA4 property: You need to create a new GA4 property within your Google Analytics account and get the GA4 property tracking code.
-
Install the Nuxt GA4 module: Nuxt has a module for GA4 integration, it can be installed via npm by running the command:
npm i @nuxtjs/google-analytics. -
Configure the module: In your nuxt.config.js file, you can configure the GA4 module by specifying the tracking code and other options.
-
Add the GA4 tracking code to Nuxt: The GA4 tracking code needs to be added to the Nuxt site using the GA4 module.
-
Create and configure events: GA4 allows to track specific user interactions with the website or app, such as button clicks, form submissions, and other types of user engagement.
-
Create and configure reports: GA4 has a new data visualization tools, which make it easy for businesses to understand and act on their analytics data. This includes things like new dashboards and reports, as well as new ways to segment and filter data.
Integrating GA4 with Nuxt.js website allows businesses to gain insights into user behavior and track key performance indicators such as website traffic, conversion rates, and revenue. It’s a simple process that can be easily integrated with minimal setup, providing valuable data that can be used to optimize the website and drive more conversions.
Google Analytics 4 Audit
An audit of Google Analytics 4 (GA4) involves reviewing the configuration and data collection settings to ensure that they are accurate and aligned with the business objectives. Here are some steps that can be followed when conducting a GA4 audit:
-
Verify tracking code implementation: Ensure that the GA4 tracking code is correctly installed on all pages of the website or app and that it is firing correctly.
-
Review property and view settings: Check that the GA4 property and view settings are correctly configured, including the currency, time zone, and data retention settings.
-
Check for filters and segments: Make sure that any filters and segments applied to the GA4 data are still relevant and that they do not exclude any important data.
-
Verify e-commerce tracking: Ensure that e-commerce tracking is correctly configured and that it is capturing all important data such as product and transaction data.
-
Review user-ID tracking: Verify that user-ID tracking is correctly implemented and that it is being used to track user behavior across devices and sessions.
-
Examine the data: Review the GA4 data to ensure that it is accurate and complete, and that it aligns with the business objectives.
-
Check for events tracking: Verify that events tracking is correctly implemented and that it is capturing all important data such as button clicks, form submissions, and other types of user engagement.
-
Check for privacy settings: Review the GA4’s privacy settings, and ensure that they are in compliance with any relevant data privacy regulations.
Conducting a GA4 audit is important to ensure that the data that is being collected is accurate and complete, and that the GA4 configuration is aligned with the business objectives. An audit can help identify any issues or inaccuracies in the data and help businesses make more informed decisions based on their analytics data.
Google Analytics 4 Consultant
A Google Analytics 4 (GA4) consultant is a professional who specializes in helping businesses implement, configure, and optimize GA4 for their website or app. They can provide a wide range of services, including:
-
Implementation and setup: GA4 consultants can help businesses install and configure GA4 on their website or app, including creating a new GA4 property, adding the tracking code, and configuring e-commerce tracking.
-
Data analysis and reporting: GA4 consultants can help businesses analyze and interpret their GA4 data, providing insights and recommendations to improve website or app performance. They can also help businesses create custom reports and dashboards to better visualize the data.
-
Auditing and troubleshooting: GA4 consultants can conduct an audit of a businesses GA4 configuration, identifying any issues or inaccuracies in the data and providing recommendations to improve the accuracy and completeness of the data.
-
Integration with other tools: GA4 consultants can help businesses integrate GA4 with other tools such as Google Ads, Google Tag Manager, and other marketing automation platforms to track and analyze the effectiveness of their digital marketing efforts.
-
Customization and optimization: GA4 consultants can help businesses customize GA4 to meet their specific needs, including setting up custom events, creating custom segments, and optimizing the GA4 configuration to improve the accuracy and completeness of the data.
-
Training and support: GA4 consultants can provide training and support to businesses and their teams to help them understand and utilize GA4 to its full potential.
Hiring a GA4 consultant can be beneficial for businesses that are looking to improve their website or app performance, gain insights into customer behavior, and make more informed decisions based on their analytics data. A GA4 consultant can help businesses to fully understand and utilize all of GA4’s features, which can be complex and difficult to navigate for those who are not familiar with it.
How To Create a View in Google Analytics 4
In Google Analytics 4 (GA4), a view is a collection of settings and configurations that determine how data is collected and processed. Here are the steps to create a new view in GA4:
-
Log in to your GA4 account: Go to the Google Analytics website and sign in to your GA4 account.
-
Navigate to the property: Select the GA4 property for which you want to create the new view.
-
Click on the “Views” button: In the property settings, click on the “Views” button on the bottom left corner.
-
Click on the “Create View” button: Click on the “+ Create View” button on the top right corner of the screen.
-
Enter the view name: In the “Name” field, enter a name for the new view that clearly describes its purpose.
-
Select the reporting time zone: Select the time zone that you want to use for reporting in this view.
-
Choose the currency: Select the currency that you want to use for e-commerce reporting in this view.
-
Click on the “Create” button: Once you have completed the above steps, click on the “Create” button to create the new view.
-
Configure the view settings: Once the view is created, you can configure the view settings by navigating to the “View Settings” option in the Views menu, where you can add filters, segments and set up e-commerce tracking.
It’s important to note that once a view is created, you can’t change the view type. Also, Keep in mind that once a view is deleted, the data will be permanently lost.
Squarespace and Google Analytics 4
Google Analytics 4 (GA4) can be integrated with a Squarespace website to track and analyze data from the site. Squarespace is a popular website builder and hosting service that allows businesses to easily create and manage their website. Here are some steps to integrate GA4 with Squarespace:
-
Create a GA4 property: You need to create a new GA4 property within your Google Analytics account and get the GA4 property tracking code.
-
Add GA4 tracking code to Squarespace: To add the GA4 tracking code to your Squarespace website, go to the Home Menu, click on Settings, and then click on Advanced. Scroll down to the Code Injection section and paste the GA4 tracking code in the “Header” field.
-
Configure e-commerce tracking: Once GA4 is installed on the Squarespace website, businesses will need to configure e-commerce tracking within GA4. This will allow them to track important e-commerce metrics such as product and transaction data.
-
Create and configure events: GA4 allows to track specific user interactions with the website or app, such as button clicks, form submissions, and other types of user engagement.
-
Create and configure reports: GA4 has a new data visualization tools, which make it easy for businesses to understand and act on their analytics data. This includes things like new dashboards and reports, as well as new ways to segment and filter data.
Integrating GA4 with Squarespace website allows businesses to gain insights into user behavior and track key performance indicators such as website traffic, conversion rates, and revenue. It’s a simple process that can be easily integrated with minimal setup, providing valuable data that can be used to optimize the website and drive more conversions.
Google Analytics 4 Cookies
Google Analytics 4 (GA4) uses cookies to collect data about website or app interactions. A cookie is a small text file that is stored on a user’s device when they visit a website or use an app. Cookies are used to track user behavior, such as website visits, clicks, and form submissions, and to remember user preferences.
GA4 uses two types of cookies:
-
First-party cookies: These are cookies that are set by the domain of the website or app being visited. GA4 uses first-party cookies to collect data about website or app interactions, such as the pages visited, the time spent on the site, and the user’s location.
-
Third-party cookies: These are cookies that are set by domains other than the one being visited. GA4 uses third-party cookies to track cross-device behavior and to measure the effectiveness of ad campaigns.
It’s important to note that, GA4 is designed to respect user’s privacy and comply with data privacy regulations, such as GDPR and CCPA. It allows businesses to have more control over the data that is collected, and the ability to delete data, which is an important aspect when it comes to compliance with data privacy regulations.
Also, GA4 allows businesses to set up cookie consent forms to request user’s permission for the use of cookies. This gives the user more control over the data that is being collected about them, and it helps businesses to comply with data privacy regulations.
Google Analytics 4 Custom Reports
Google Analytics 4 (GA4) allows businesses to create custom reports to better visualize and understand their data. Custom reports can be created by combining different data dimensions and metrics, and can be tailored to specific business needs. Here are some steps to create a custom report in GA4:
-
Log in to your GA4 account: Go to the Google Analytics website and sign in to your GA4 account.
-
Navigate to the reporting section: In the GA4 interface, navigate to the “Reporting” section.
-
Click on the “Custom Reports” button: In the left sidebar, click on the “Custom Reports” button.
-
Click on the “Create” button: Click on the “+ Create” button to start creating a new custom report.
-
Choose the report type: Select the type of custom report you want to create. GA4 allows to create a report based on the “Explorer” or “Custom Tables” type.
-
Select the dimensions and metrics: Select the dimensions and metrics that you want to include in the report. You can add up to 5 dimensions and 10 metrics.
-
Configure the report: Once you have selected the dimensions and metrics, you can configure the report by adding filters, sorting and setting up segments.
-
Save the report: Once you have finished configuring the report, click on the “Save” button to save the report.
-
Share the report: You can share the report with other users by clicking on the “Share” button and providing them with the link to the report.
Custom reports in GA4 allows businesses to gain a deeper understanding of their data, and can be tailored to specific business needs. Custom reports can be helpful to spot trends, identify areas of improvement and to make data-driven decisions.
Google Analytics 4 Data Streams
Google Analytics 4 (GA4) uses data streams to collect data from different sources, such as websites, mobile apps, and internet-connected devices. A data stream is a unique identifier that represents a specific source of data, such as a website or a mobile app.
Here are some examples of data streams that can be set up in GA4:
-
Web Data Stream: This type of data stream is used to collect data from a website. The web data stream can be set up by adding the GA4 tracking code to the website and configuring the data stream settings in the GA4 property.
-
App Data Stream: This type of data stream is used to collect data from a mobile app. The app data stream can be set up by adding the GA4 SDK to the app and configuring the data stream settings in the GA4 property.
-
IoT Data Stream: This type of data stream is used to collect data from internet-connected devices such as smart home devices or connected cars. The IoT data stream can be set up by integrating the GA4 SDK with the device and configuring the data stream settings in the GA4 property.
Once the data streams are set up, GA4 can collect and process data from each of the sources and provide businesses with a more comprehensive view of customer behavior across different touchpoints. Data streams also allow businesses to set up specific configurations for each source of data, such as setting up different conversion goals for a website and mobile app.
It’s important to note that, businesses can have multiple data streams in a GA4 property, and each data stream can be associated with a different view, which allows businesses to segment and analyze the data by source.
Google Analytics 4 Migration Services
Google Analytics 4 (GA4) migration services are services provided by companies or professionals that help businesses move their existing analytics data and configurations from Universal Analytics (UA) to GA4. These services can include:
-
Data migration: This includes the process of transferring historical data from UA to GA4, such as website traffic, conversion data, and e-commerce data, so that businesses can continue to analyze and utilize this data in GA4. This can include setting up data import, data processing, and data management to ensure that historical data is accurately represented in GA4.
-
Configuration and setup: This includes the process of setting up and configuring a GA4 property, including creating a new GA4 tracking code, configuring e-commerce tracking, and creating custom events and segments. This also includes configuring the data stream settings, and setting up views, filters and segments to segment data by source.
-
Auditing and troubleshooting: This includes reviewing the existing UA configuration and identifying any issues or inaccuracies in the data, and providing recommendations to improve the accuracy and completeness of the data. This includes setting up an audit of the GA4 configuration, and troubleshoot any issues that may arise during the migration process.
-
Training and support: This includes providing training and support to businesses and their teams to help them understand and utilize GA4 to its full potential. This may include training on new features, best practices, and how to get the most out of the new data model and data processing capabilities.
It’s important to note that, some of the GA4 migration services providers might also offer additional services such as integration with other tools, customization, and optimization of GA4 to meet specific business needs.
Mixpanel vs Google Analytics 4
Mixpanel and Google Analytics 4 (GA4) are both web and app analytics platforms that businesses can use to track and analyze user behavior on their websites and mobile apps. However, there are some key differences between the two platforms:
-
Data Collection: Mixpanel is a more event-based analytics platform, which means it focuses on tracking specific user interactions with the website or app such as button clicks, form submissions, and other types of user engagement. GA4, on the other hand, is more pageview-based, which means it tracks user behavior based on the pages they visit on the website or app.
-
Customization: Mixpanel allows for more customization of data collection and reporting, it allows businesses to track custom events, create custom reports, and set up custom funnels. GA4 allows for some customization options, but it’s not as flexible as Mixpanel.
-
Funnel and Retention Analysis: Mixpanel is strong in providing data on user funnels and retention, which is not as advanced in GA4.
-
Price: Mixpanel is generally considered to be more expensive than GA4, especially for larger businesses. GA4 is free to use, but businesses may need to pay for additional features such as data import and data processing.
-
Integrations: GA4 integrates with other Google products such as Google Ads, Google Tag Manager and Google BigQuery, while Mixpanel has a wide range of integrations that include, Salesforce, Segment, and Slack.
It’s ultimately up to each business to decide which platform is best for them, depending on their needs and resources. Businesses that are looking for more advanced event tracking and customization options may prefer Mixpanel, while those that are looking for a more comprehensive view of customer behavior across different touchpoints may prefer GA4.
Power BI and Google Analytics 4
Power BI and Google Analytics 4 (GA4) can be integrated to provide businesses with a powerful analytics and data visualization solution. Power BI is a data visualization tool that allows businesses to connect, analyze, and visualize data from various sources, including GA4. Here are some steps to integrate Power BI with GA4:
-
Connect Power BI to GA4: In Power BI, go to the “Get Data” menu and select “Google Analytics” as the data source.
-
Sign in to your GA4 account: Provide your GA4 account credentials and select the property and view that you want to connect to Power BI.
-
Import GA4 data: Once connected, you can import the GA4 data into Power BI and begin creating visualizations and reports.
-
Create visualizations: Use Power BI’s built-in visualization tools to create charts, tables, and other data visualizations that can help you understand your GA4 data.
-
Share and collaborate: Power BI allows you to share your reports and visualizations with others, making it easy for teams to collaborate on data analysis and insights.
By integrating Power BI with GA4, businesses can gain a deeper understanding of their data and make data-driven decisions. Power BI allows businesses to easily create and share custom reports, visualizations, and dashboards, making it easy to analyze and understand the data from GA4. Additionally, Power BI allows to connect to other data sources, which can be useful to combine data from GA4 with other data sources, such as CRM, social media, and more to have a comprehensive view of the business performance.
Shopify Google Analytics 4 Ecommerce Tracking
Google Analytics 4 (GA4) can be integrated with Shopify to track e-commerce data and better understand customer behavior on an e-commerce website. Here are some steps to set up e-commerce tracking in GA4 for a Shopify website:
-
Install GA4 tracking code: The first step is to install the GA4 tracking code on your Shopify website. You can do this by logging in to your Shopify account, going to the “Online Store” section, and then clicking on “Preferences.” Scroll down to the “Google Analytics” section and enter your GA4 tracking code.
-
Enable e-commerce tracking: Next, you will need to enable e-commerce tracking in GA4. You can do this by going to your GA4 property, navigate to the “Data Streams” section, and select the data stream that is associated with your Shopify website. Under the “E-commerce” tab, enable the “Enable E-commerce” toggle.
-
Configure e-commerce settings: Once e-commerce tracking is enabled, you will need to configure e-commerce settings such as setting up your currency, tax, and shipping settings.
-
Create e-commerce reports: After e-commerce tracking is set up, you can start creating e-commerce reports in GA4. You can create standard e-commerce reports such as product and transaction data, as well as custom reports that allow you to analyze specific aspects of your e-commerce data.
-
Check for data: After a few hours, you can check the data in GA4 to ensure that the e-commerce tracking is working properly.
By integrating GA4 with Shopify, businesses can gain insights into customer behavior on their e-commerce website, and track important e-commerce metrics such as product and transaction data. This data can be used to optimize the website and drive more conversions. Additionally, businesses can use the data to gain a comprehensive view of the business performance and make data-driven decisions.